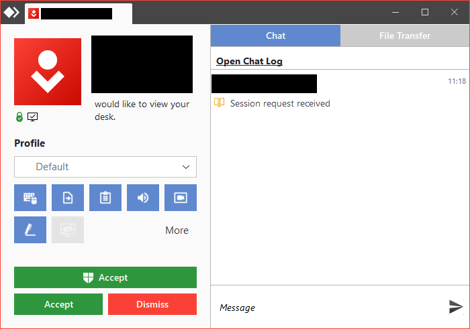Kom i gang med fjernstyring
Hva er AnyDesk?
AnyDesk er en populær programvare for skjermdeling og den tilbyr fjernkontroll, filoverføring og VPN-funksjonalitet. Den lar deg dele og kontrollere en annen PC-skjerm. Du kan administrere forskjellige PCer ved å bruke fjerntilgangen, siden den er enkel og praktisk å bruke.
AnyDesk er kompatibel med de fleste Android-telefoner, for ikke å nevne at det fungerer med alle operativsystemer, inkludert Mac, Windows og iOS.
Hvordan fungerer det?
AnyDesk fungerer via en enkel ID som gir en rask og sikker forbindelse mellom to eller flere enheter. ID-en eller AnyDesk-nummeret vises ved siden av “Din adresse” på programvaren. Følg trinnene nedenfor for å bruke AnyDesk.
Installasjon - Kom i gang på bare 2 minutter!
Installasjon av Anydesk gjøres enkelt på et par minutter. Velg ditt operativsystem nedenfor og følg de enkle stegene for å komme i gang med fjernstyringen.
Trinn 1. Last ned Noba Consulting AnyDesk Aplication for Windows her.
Trinn 2. Når programmet er lastet ned, dobbeltklikk eller åpne filen som ble lastet ned for å kjøre installasjonen.
Trinn 3. Et popup-vindu vises og klikk “ja” for å la denne appen gjøre endringer for enheten din.
Trinn 4. Etter å ha tillatt appen vil du se skjermen vist nedenfor.
Trinn 5. Etter å ha åpnet AnyDesk-applikasjonen skal du nå kunne se som skjermbildet nedenfor.
Når du nå åpner AnyDesk vil du havne i en ny skjerm som vist nedenfor. Du kan nå dele AnyDesk-nummeret ditt med personen du ønsker å gi tilgang, eller be dem sette opp en ekstern tilkobling. Denne koden gir tilgang til din maskin, så vær forsiktig med hvem du deler denne koden med.
Trinn 1. Den eksterne brukeren oppgir sin AnyDesk-ID eller Alias som finnes i feltet “This Desk” eller “Din adresse”.
Trinn 2. Den eksterne klienten må deretter skrive inn ID/alias fra trinn 1 i feltet “Eksternt skrivebord”. Skriv inn ID/alias i adresseetiketten på den eksterne enheten og be om en økt.
Trinn 3. Hvis tilkoblingsforespørselen er gyldig, vil “Godta”-vinduet vises på den eksterne enheten. Ved å akseptere forespørselen etableres sesjonen.
Trinn 1. Last ned Noba Consulting AnyDesk Aplication for Mac her.
Trinn 2. Når programmet er lastet ned, trykker du på filen som ble lastet ned. Etter å ha åpnet filen ser du skjermen som vises nedenfor.
Trinn 3. Her vil du dra AnyDesk-ikonet til “Applications”-mappen
Trinn 4. Åpne startskjermikonet og søk på “Anydesk” og dobbeltklikk deretter på AnyDesk-ikonet vi nettopp installerte i applikasjonsmappen.
Trinn 5. Gi AnyDesk de nødvendige tillatelsene for fullstendig fjerntilgangsfunksjonalitet
Trinn 6. Gjenta trinn 4, etter å ha åpnet AnyDesk-applikasjonen skal du nå kunne se som skjermbildet nedenfor.
Ser du feilmeldingen nedenfor?
Trinn 1. Ingen grunn til bekymring, Apple har innebygd sikkerhet mot programmer som ikke er tilgjengelig i App Store. Du kan klikke på OK.
Trinn 2. For å fikse dette, gå til Systeminnstillinger eller Systemvalg på Mac-en.
Trinn 3. Her går du til personvern og sikkerhet i ulike versjoner av Mac Os. Du vil se en melding om hvordan “AnyDesk” er blokkert. Klikk på den ved siden av meldingen med Åpne uansett-knappen.
Trinn 4. I forskjellige versjoner av Mac Os, lar AnyDesk-appen kontrollere datamaskinens skjermopptak, tilgjengelighet og full disktilgang. Hvis den er blokkert som på bildet nedenfor.
Trinn 5. Åpne startskjermikonet og søk på “Anydesk” og dobbeltklikk deretter på AnyDesk-ikonet vi nettopp installerte i applikasjonsmappen.
Trinn 6. Etter å ha åpnet AnyDesk-applikasjonen skal du nå kunne se som skjermbildet nedenfor.
Når du nå åpner AnyDesk vil du havne i en ny skjerm som vist nedenfor. Du kan nå dele AnyDesk-nummeret ditt med personen du ønsker å gi tilgang, eller be dem sette opp en ekstern tilkobling. Denne koden gir tilgang til din maskin, så vær forsiktig med hvem du deler denne koden med.
Trinn 1. Den eksterne brukeren oppgir sin AnyDesk-ID eller Alias som finnes i feltet “This Desk” eller “Din adresse”.
Trinn 2. Den eksterne klienten må deretter skrive inn ID/alias fra trinn 1 i feltet “Eksternt skrivebord”. Skriv inn ID/alias i adresseetiketten på den eksterne enheten og be om en økt.
Trinn 3. Hvis tilkoblingsforespørselen er gyldig, vil “Godta”-vinduet vises på den eksterne enheten. Ved å akseptere forespørselen etableres sesjonen.
Trinn 1. Last ned Noba Consulting AnyDesk Aplication for Android her.
Trinn 1. Last ned AnyDesk-applikasjonen for iOS her, den vil omdirigere deg til Apple Store. Alternativt kan du også bare gå til Apple Store og søke i “AnyDesk”-applikasjonen.
Trinn 2. Når AnyDesk Remote Desktop vises i iTunes-listen til iOS-enheten din, kan du starte nedlastingen og installasjonen. Trykk på GET-knappen til høyre for appen for å begynne å laste den ned. Dobbelttrykk for å fortsette med installasjonen og bekreft med sideknappen.
Trinn 3. Når installasjonen er fullført, bør du kunne se AnyDesk-panelet som skjermbildet nedenfor. Ikonet vil også bli lagt til på enhetens startskjerm. Klikk “Tillat” for å kunne motta AnyDesk-varsler. Du vil legge merke til AnyDesk-adressen din så snart du åpner appen. Denne adressen vil bli brukt av enhver annen AnyDesk-bruker for å koble til enheten din.